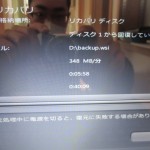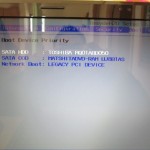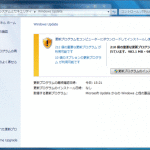当院で大切に扱っている中華製ノート PC「 Lenovo G570 」。
使用中に「予期せぬシャットダウンから回復」してみたり、画面が突然ブルースクリーンになったり、ソフトがうまく働かなかったりしていたので、そろそろ HDD を何とかしないと…と考えておりました。PC を買い換える選択肢もないわけではありませんが、マザーボード等はまだ大丈夫そうだったので今回は HDD を交換してみることに。
以前、メモリーを増やすことに成功したので、今回は HDD を新しいものにするべく頑張ってみました。HDD 換装自体、人生初の試みであり、まどろっこしい説明になっているかもしれません。予めご容赦ください。
まず、換装前にやっておくことはリカバリーディスクの作成。本来であれば、G570 を購入した時点で作成しておくべきものです。私は作成済みでしたので、もしまだ作成していない場合は「G570 リカバリーディスク作成」で検索するといいです。DVD-R が必要ですので購入しておきましょう。
それから、新しい HDD も必要です。G570 に使える HDD は「2.5インチ、9.5mm厚」ですので準備しましょう。内蔵量によって価格が変わりますが、私は 500GB のものをチョイス。いつものようにアマゾンで購入しました。安心の東芝製です。
ここからいよいよ作業開始です。
G570 をひっくり返し、緑色の四角で囲った部分のネジをゆるめます。ネジは外れない仕様ですのでご注意を。5本のネジをゆるめたら、黄色の四角で囲った部分にマイナスドライバー等を差し込み、テコの原理でえいやっ!と裏蓋を剥がします。バキッと音がしますが壊れません。
裏蓋を剥がすと左側に見えるのが HDD です。HDD 下部にネジが2箇所ありますので外します。そして、HDD を下に動かすと外れます。
HDD を外すと側面に4つのネジがあります(右側面2、左側面2の計4つ)のでネジを外します。ネジを外したら、HDD を覆っているアルミのカバーをペリペリ剥がします。古い HDD を外し、新しい HDD 入れたらアルミのカバーを戻し、左右4箇所のネジを締め PC にセットします。今までの逆で裏蓋をはめ、ネジを締めたら PC 本体の作業は完了です。
PC の電源を入れ、Lenovo のロゴが表示されている間に F8 を押して BIOS を起動します。画面上部右側に Boot という文字があるので左右キーを使ってそれを選び Enter を押します。Boot メニューに入ったら、多くの場合は上画像右側のような順番になっていると思います。SATA HDD、SATA ODD、Network Boot の順です。F5 や F6 を押しながら、SATA ODD が一番上に来るように移動させます。これで PC の電源が入ったときに DVD が真っ先に読み込まれます。
BIOS メニューを終了させ、そのまま PC を起動すると上画像のような表示が出ます(私が思いっきり写り込んでいますが気にしない(笑))。ここでリカバリーディスクの一枚目を挿入し、任意のキーを押します。
一枚目のリカバリディスクが読み込まれると上画像左側のような表示が出ます。「次へ」「はい」などをクリックしていけばリカバリが開始されます。開始されると上画像右側のような画面になり、完了までの時間や進捗状況を知らせるバーが表示されます。途中、二枚目のリカバリディスクに交換する説明が出ますのでそのようにします。私の場合は大体40分程度で完了しました。
リカバリが完了すると「完了しました」と表示され、次に電源を切るか or 再起動するかを尋ねられますので任意の方を選びましょう。ちなみに私は再起動を選択しました。
再起動が始まり、Lenovo のロゴが表示されている間に F8 キーを押し、BIOS を起動します。Boot メニューに移動したら、SATA HDD が一番上に来るように戻しておきましょう。BIOS メニューを閉じれば Windows が起動し、購入当時のデスクトップが表示されます(リカバリディスクを作成したタイミングによっては購入当時のデスクトップではない場合もあるでしょう)。
後はバックアップしておいたファイルを PC に入れたり、使いやすいように設定をし直すだけです。HDD が新しくなったため、動作が軽くなり快適です。これでしばらくは安定した動作になってくれると思います。
一番面倒で時間を消費したのが Windows Update 。210個以上の重要な更新プログラムは本当に大変でした。ずっと止まったような状態で不安になるし、インストール中も動いてる?ってくらい心配になりました。電源入れっぱなしで放置してたら終わってましたので放置推奨です。

![TOSHIBA HDD 2.5インチ MQ01ABD050R-F [500GB 9.5mm] リファービッシュ](http://ecx.images-amazon.com/images/I/41-1Lps0i0L._SL160_.jpg)